 |
 |
| Sales Contact |
Toll Free : 866 416.9259
Local : 954 678-0340
Fax : 866-423-1110
sales@ourssl.com
|
|
 |
 |
|
 |
 |
 |
| SUPPORT |
|
 |
 |
Installing your IIS SSL Certificate on Microsoft IIS 5.x / 6.x
1. Installing the Root & Intermediate Certificates:
You will have received 3 Certificates from Our InstantSSL. Save these Certificates
to the desktop of the webserver machine, then:
- Click the Start Button then selct Run and
type mmc
- Click File and select Add/Remove Snap in
- Select Add, select Certificates from the
Add Standalone Snap-in box and click Add
- Select Computer Account and click Finish
- Close the Add Standalone Snap-in box, click OK in
the Add/Remove Snap in
- Return to the MMC
- To install the GTECyberTrustRoot Certificate:
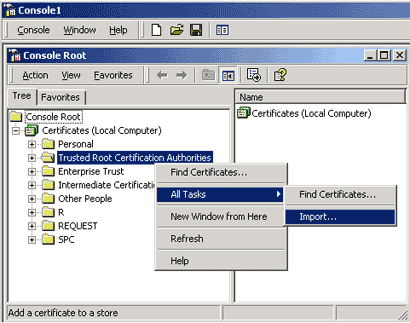
- Right click the Trusted Root Certification Authorities,
select All Tasks, select Import.
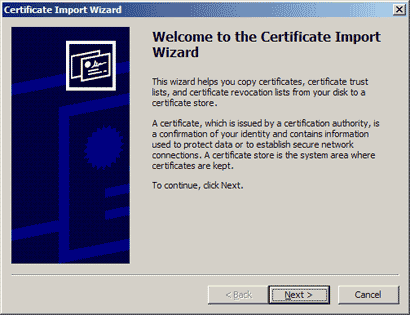
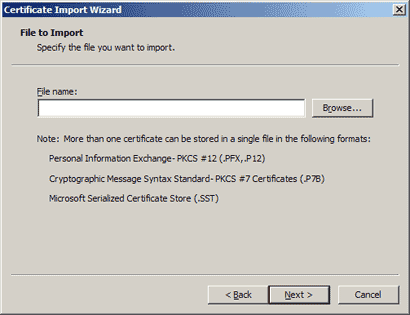
- Locate the GTECyberTrustRoot Certificate and click
Next.
- When the wizard is completed, click Finish.
- To install the ComodoSecurityServicesCA Certificate:
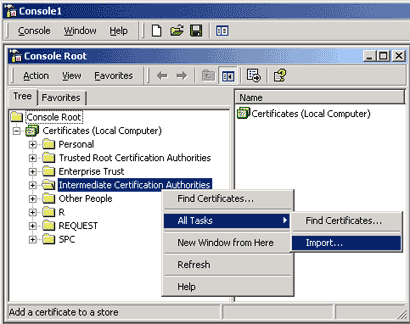
- Right click the Intermediate Certification Authorities,
select All Tasks, select Import.
- Complete the import wizard again, but this time locating
the ComodoSecurityServicesCA Certificate when prompted
for the Certificate file.
- Ensure that the GTECyberTrustRoot
certificate appears under Trusted Root Certification Authorities
- Ensure that the ComodoSecurityServicesCA
appears under Intermediate Certification Authorities
Installing your IIS SSL Certificate:
- Select Administrative Tools
- Start Internet Services Manager
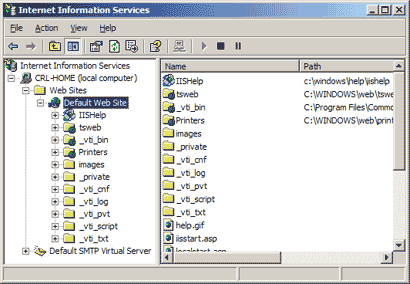
- Open the properties window for the website. You can do
this by right clicking on the Default Website and selecting Properties
from the menu.
- Open Directory Security by right clicking on the
Directory Security tab
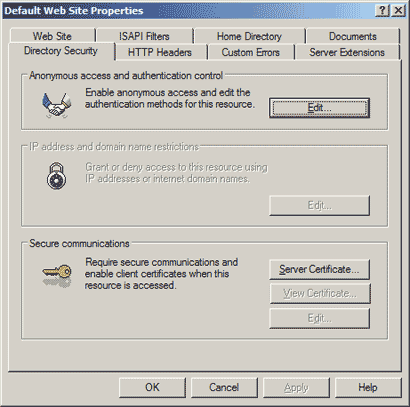
- Click Server Certificate. The following Wizard will
appear:
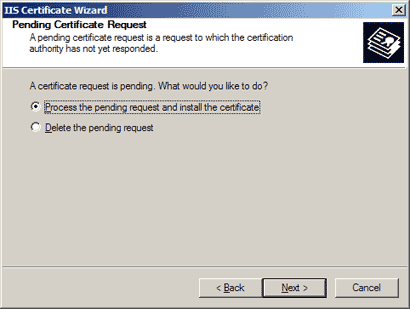
- Choose to Process the Pending Request and
Install the Certificate. Click Next.
- Enter the location of your IIS SSL certificate (you may
also browse to locate your IIS SSL certificate), and then click Next.
- Read the summary screen to be sure that you are processing
the correct certificate, and then click Next.
- You will see a confirmation screen. When you have read
this information, click Next.
- You now have an IIS SSL server certificate installed.
Important: You must now restart the computer
to complete the install
You may want to test the Web site to ensure that everything
is working correctly. Be sure to use when you test connectivity
to the site.
|
|
 |
|
 |
|